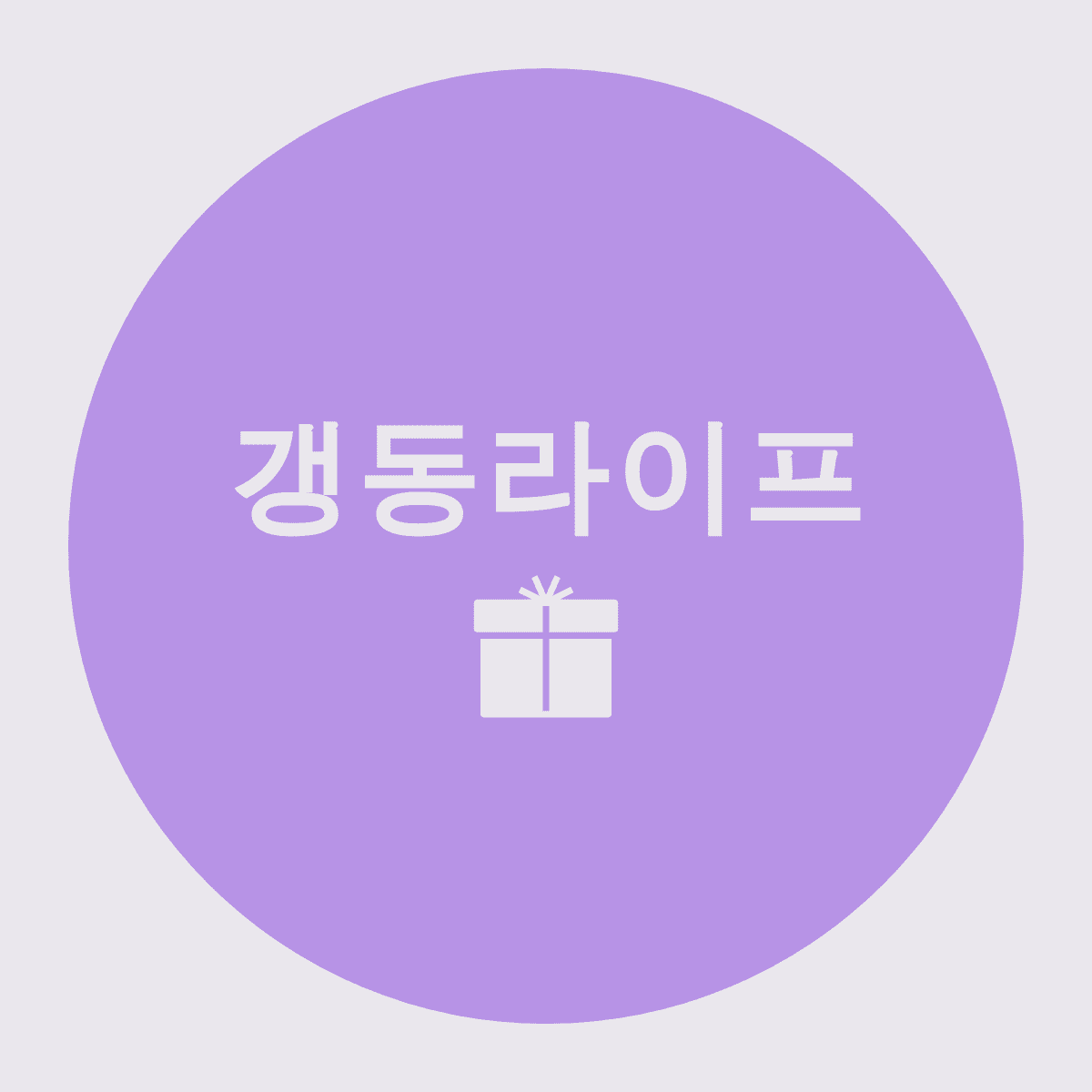티스토리 뷰

이번 글은 매크로가 포함되어 있는 파일을 저장하는 방법에 대한 주제로 글을 써보겠습니다.
일반적으로 매크로가 포함된 문서는 일반 문서와는 다른 형식으로 저장을 해야 합니다. 만약 매크로 문서의 다양한 파일 종류에 대해서 궁금하시다면 아래의 글을 참고해주시면 됩니다.
엑셀(Excel) 매크로 확장자 구분하기 [매크로공부#3]
이번글에서 매크로를 사용할 수 있는 확장자 표시와 각 버전 별로 특징에 대해서 알아보겠습니다. 엑셀 VBA 개념에 대해서 궁금하신 분들은 이전 글을 참고하시면 좋을 거 같습니다. 엑셀(Excel)
hkdong0694.com
01. 매크로를 새로 만들었거나 수정
매크로를 새로 만들었거나 기존의 매크로를 수정하고 나서 저장(Ctrl+S) 버튼을 누르게 되면 매크로 제외 통합 문서로 계속 저장을 할 것인가 대한 경고 메시지 창이 뜨게 됩니다.
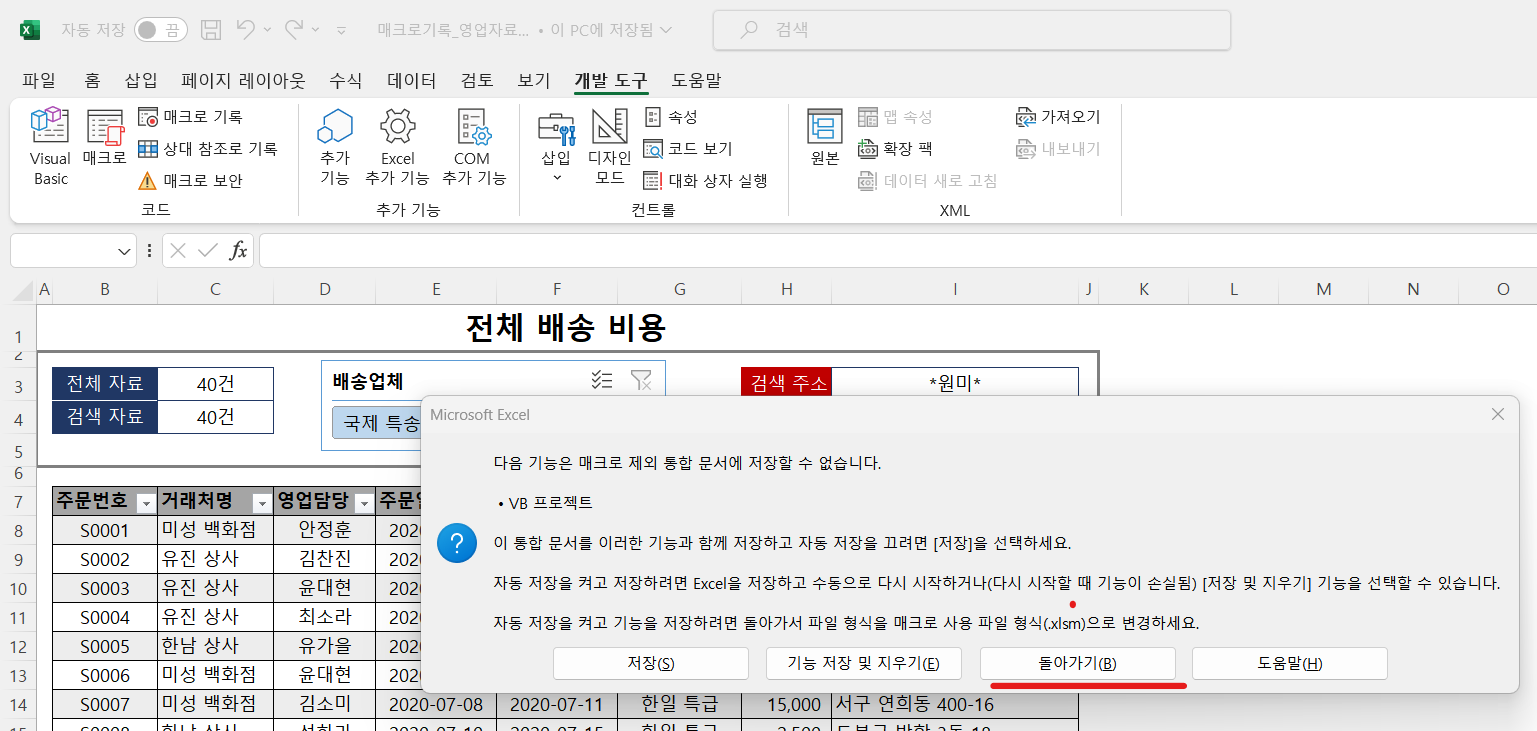
여기서 돌아가기를 클릭해줍니다. 왜냐하면 지금 현재 파일 확장자가 .xlsx로 되어 있기때문에 매크로 사용 통합 문서인 .xlsm 확장자로 변경해주기 위함입니다.

돌아가기 버튼을 누르게 되면 자동으로 위의 화면으로 이동하게 됩니다. 이제 [다른 이름으로 저장] 화면이 나타나면서 파일을 저장할 위치를 지정해 줍니다. 해당 파일은 아무 곳이나 저장을 해도 상관 없습니다. 하지만 위에 보이는 '파일 형식'을 클릭 해주어 매크로 통합 문서 확장자로 변경을 해주어야 합니다.
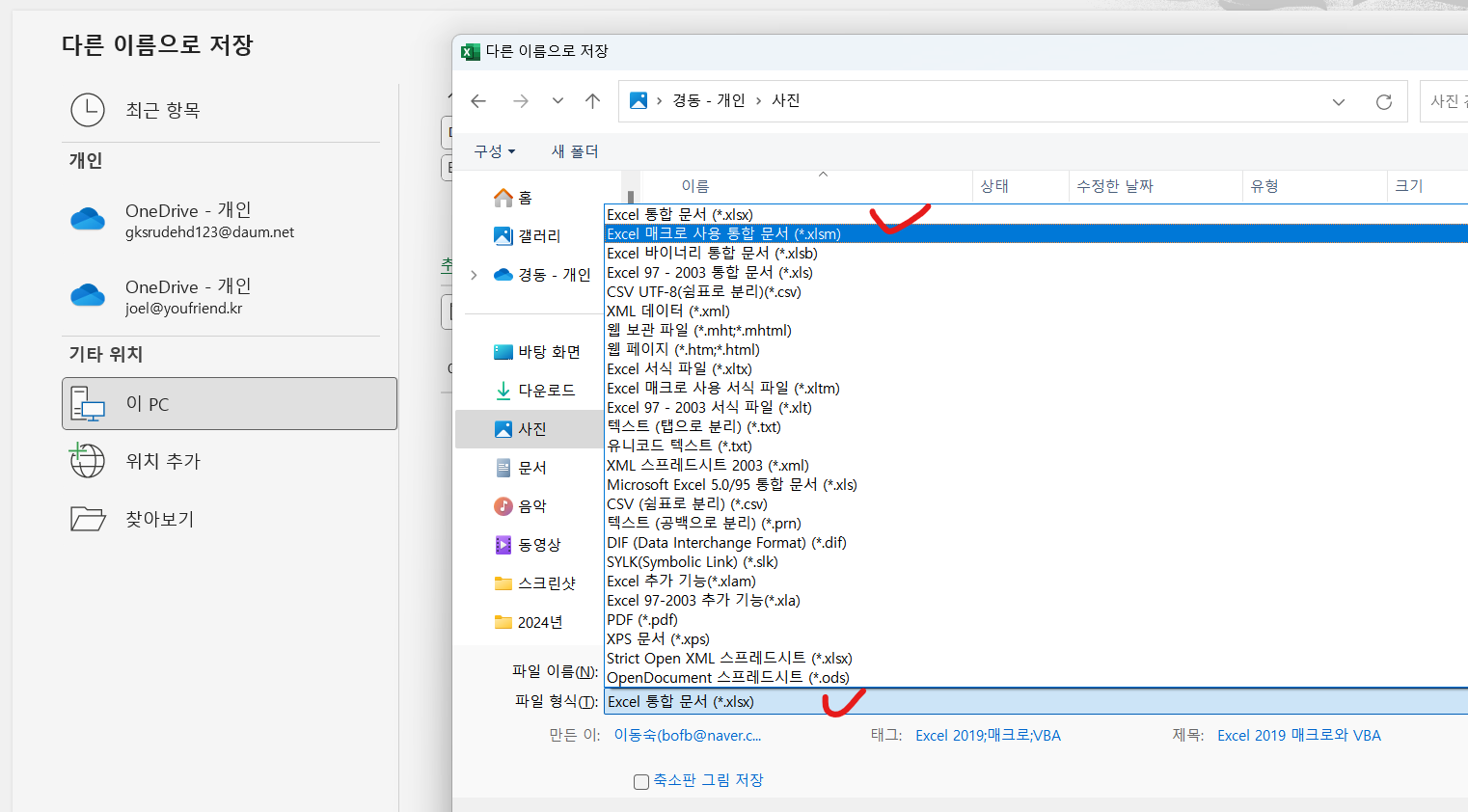
[Excel 매크로 사용 통합 문서 (*.xlsm)] 버튼을 누르고 확장자를 변경해서 저장을 해줍니다. 그리고 나서 저장한 파일을 다시 실행시켜 줍니다. 파일 형식을 바꾸어 주었기 때문에 '파일 이름'의 확장자가 꼭 .xlsm으로 변경되었는지 확인을 해주셔야 합니다.

다시 저장한 파일을 열게 되면 저희가 처음에 배웠던 콘텐츠 사용 경고창이 보이게 될 것입니다. 클릭을 해주면 저희가 매크로를 저장하거나 수정한 것이 저장되었고, 매크로를 사용할 수 있게 됩니다.
[보안 경고] 메세지 표시줄에서 [콘텐츠 사용] 부분은 매크로가 포함된 파일을 맨 처음 열었을 때만 등장하는 경고 메시지입니다. [콘텐츠 사용]을 한번 누르게 되면 다음에 같은 파일을 열때 [보안 경고] 메시지가 뜨지 않게 됩니다.
'엑셀(Excel) > 매크로(VBA)' 카테고리의 다른 글
| 엑셀(Excel) 단추(아이콘)나 도형으로 매크로 실행하기 [매크로공부#8] (0) | 2024.04.08 |
|---|---|
| 엑셀(Excel) 매크로 수정 및 삭제하기 [매크로공부#7] (0) | 2024.04.01 |
| 매크로 기록 대화상자 구성 요소 알아보기 [매크로공부#5] (0) | 2024.03.28 |
| 매크로가 있는 엑셀 파일 열고 실행하기 [매크로공부#4] (0) | 2024.03.27 |
| 엑셀(Excel) 매크로 확장자 구분하기 [매크로공부#3] (0) | 2024.03.26 |